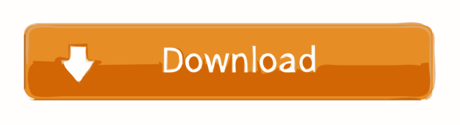Melodyne is a great tool for creating vocal harmonies, especially when you're stuck for ideas. With Melodyne, you can test what notes work with your main vocal line. Other times you may want to create either a higher or lower vocal harmony, but your voice may not be able reach these registers. Melodyne can assist, allowing you to alter the tone and formant of the harmony to make it sound different from your voice. It's just as if there were two vocalists singing on your track.
Step 1 - Import Your Audio into Melodyne
I have created a Melodyne arrangement and have imported in my music and my main vocal. Here is the vocal and music:
Melodyne is a software tool that allows you to manipulate pitch, timing and formant (more about this later) of an audio track on a note by note basis. While this is particularly useful for vocals, you can also use it to manipulate audio for any recording including bass, guitar, piano etc. What Melodyne Is Not. Melodyne is not Autotune.


- Incidentally, the Melodyne 5 trial version will still run on your computer, even if in the past you have used an earlier trial version of Melodyne on it. Melodyne 5 studio for macOS Melodyne 5 studio for Windows. Capstan – demo version. An end to wow and flutter.
- There are several ways to integrate Melodyne 5 essential into your workflow. It works standalone or as a plug-in in your DAW. Using Melodyne as a plug-in works flawlessly; however, you must first transfer each musical passage into Melodyne before any pitch- or time-correction can occur.
- Melodyne is used every day in major studios worldwide and by thousands of professionals. To correct, perfect, reshape and restructure vocals, samples and recordings of all kinds in the highest quality. In a far-reaching, intuitive and musical way only Melodyne makes possible.
And here is the vocal isolated:
Bluestacks tweaker.
As you can see in Melodyne, my main vocal is sitting around the F3-F4 range.
Step 2 - Create Your First Low Harmony
Now it's time to create our first harmony. I want to add a lower register vocal to my main vocal to give it a fuller sound. Select the main vocal track then press Command-A to select all on the track. Then choose: Edit > Paste Special > Copy and Paste Selection to Parallel Track. This now gives you a duplicate vocal to work with.
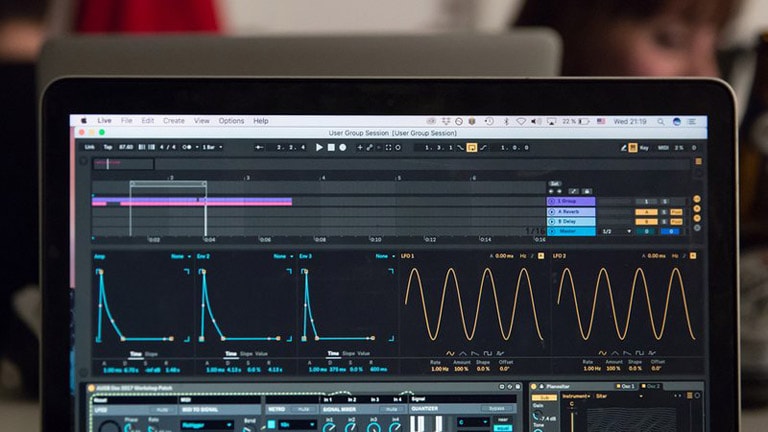
Double-click the audio to go into the Melodyne Audio Edit Window. Select all the audio, and go to the Edit Pitch (either from the Edit menu, or right-click to bring up the floating Edit menu and choose '˜Edit Pitch'.)
I have dropped the vocal one octave. I have also gone into the Floating Edit Window and chosen 'Edit Formant', then lowered the formant for the lower vocal to sit better with the main vocal. The tone sounds a bit unnatural but when you mix this with the main vocal, it really sits nicely.
Step 3 - Create a High Complementary Harmony
Now it's time for the High Vocal Harmony. I want to add a higher harmony to accent only some of the main vocal line. I have copied the main vocal to another parallel track and I've deleted the notes that I don't want to use in that harmony. I have moved the notes up around to the D4-F4 range, and have tested what sounds right with the main vocal by soloing the main vocal and high harmony, and moving the notes around on the harmony until I get the sound I want. I've also raised the formant on the high harmony so that it fits better with the main vocal.
Here is what the high harmony sounds like after the pitch and formant editing:
Here are all the harmonies together. See how they sit quite nicely together:
And here is what the track sounds like with all the new harmonies in:
Step 4 - Conclusion
Melodyne is a great pitch shifting sound tool, which allows you to get creative with your vocal takes. Sometimes you can get vocal results you never thought were possible by tweaking a few notes, pitches and formants.
Take a look at this macProVideo.com tutorial to see what else Melodyne is capable of: http://www.macprovideo.com/tutorial/melodyne101
- •Transferring audio
- •Replace Ranges
In this tour, you will learn how to transfer audio material to Melodyne Plugin as well as the fundamentals of its use.
Transferring audio
Open in your DAW the project you wish to edit.
Load Melodyne Plugin as an audio insert effect in the audio track containing the material you wish to edit. Position Melodyne Plugin above any insert effects you may be using in the track – if in doubt, put it in the first insert slot. For the analysis (or ‘detection’) to achieve the best possible results, Melodyne needs to be given as dry and clean an input signal as possible.
Move the playback cursor in the DAW to a point before the beginning of the passage you wish to edit with Melodyne.
Click the ‘Transfer’ button at the top left of the Melodyne window to prepare it to accept the transfer.
Press Play in the DAW to transfer the material, which Melodyne will import automatically. Press Stop when the end of the passage you wish to edit is reached. Firefox 47.0.1 download. Stopping the DAW playback automatically brings to an end Melodyne’s transfer readiness. You can also interrupt a transfer in progress at any time by clicking the Transfer button.
If you wish, you can transfer to Melodyne further passages from different parts of the DAW track. Clicking the Transfer button during playback by the DAW toggles Melodyne’s ‘enable transfer’ function on and off, allowing you to punch in and out as the playback proceeds. Alternatively, as you reach the end of each of the passages you wish to transfer you can stop playback by the DAW, find the start of the next passage, transfer-enable Melodyne again, restart playback by the DAW, stop it again, and so on. If you wish, you can just transfer the entire track or even several tracks simultaneously to multiple instances of Melodyne.

Important: If your DAW project contains changes of tempo or time signature, please consult the tour entitled “Adjusting to tempo variations in the DAW”.
Melodyne Garageband Plugins
Tip: Initialize the key prior to the transfer/load: In the case of monophonic or polyphonic audio material, Melodyne also recognizes the key of the music. With short melodic phrases, however, the key chosen is often not the one intended, simply because too few notes are available for a correct appraisal. To prevent this happening, you can set the key using the Scale ruler of an empty instance of the plug-in or an empty document (if using the stand-alone implementation of the program) before the transfer or loading of an audio file. To do this, simply click on the desired keynote in the scale ruler and select the desired scale from the context menu. Melodyne will then retain this initialized value, regardless of its own subsequent analysis.
Replace Ranges
During playback, those passages that have been transferred to Melodyne will be played back by Melodyne; all others by the DAW. In other words, wherever it has material to play back, Melodyne’s signal replaces that of the original track.

- Incidentally, the Melodyne 5 trial version will still run on your computer, even if in the past you have used an earlier trial version of Melodyne on it. Melodyne 5 studio for macOS Melodyne 5 studio for Windows. Capstan – demo version. An end to wow and flutter.
- There are several ways to integrate Melodyne 5 essential into your workflow. It works standalone or as a plug-in in your DAW. Using Melodyne as a plug-in works flawlessly; however, you must first transfer each musical passage into Melodyne before any pitch- or time-correction can occur.
- Melodyne is used every day in major studios worldwide and by thousands of professionals. To correct, perfect, reshape and restructure vocals, samples and recordings of all kinds in the highest quality. In a far-reaching, intuitive and musical way only Melodyne makes possible.
And here is the vocal isolated:
Bluestacks tweaker.
As you can see in Melodyne, my main vocal is sitting around the F3-F4 range.
Step 2 - Create Your First Low Harmony
Now it's time to create our first harmony. I want to add a lower register vocal to my main vocal to give it a fuller sound. Select the main vocal track then press Command-A to select all on the track. Then choose: Edit > Paste Special > Copy and Paste Selection to Parallel Track. This now gives you a duplicate vocal to work with.
Double-click the audio to go into the Melodyne Audio Edit Window. Select all the audio, and go to the Edit Pitch (either from the Edit menu, or right-click to bring up the floating Edit menu and choose '˜Edit Pitch'.)
I have dropped the vocal one octave. I have also gone into the Floating Edit Window and chosen 'Edit Formant', then lowered the formant for the lower vocal to sit better with the main vocal. The tone sounds a bit unnatural but when you mix this with the main vocal, it really sits nicely.
Step 3 - Create a High Complementary Harmony
Now it's time for the High Vocal Harmony. I want to add a higher harmony to accent only some of the main vocal line. I have copied the main vocal to another parallel track and I've deleted the notes that I don't want to use in that harmony. I have moved the notes up around to the D4-F4 range, and have tested what sounds right with the main vocal by soloing the main vocal and high harmony, and moving the notes around on the harmony until I get the sound I want. I've also raised the formant on the high harmony so that it fits better with the main vocal.
Here is what the high harmony sounds like after the pitch and formant editing:
Here are all the harmonies together. See how they sit quite nicely together:
And here is what the track sounds like with all the new harmonies in:
Step 4 - Conclusion
Melodyne is a great pitch shifting sound tool, which allows you to get creative with your vocal takes. Sometimes you can get vocal results you never thought were possible by tweaking a few notes, pitches and formants.
Take a look at this macProVideo.com tutorial to see what else Melodyne is capable of: http://www.macprovideo.com/tutorial/melodyne101
- •Transferring audio
- •Replace Ranges
In this tour, you will learn how to transfer audio material to Melodyne Plugin as well as the fundamentals of its use.
Transferring audio
Open in your DAW the project you wish to edit.
Load Melodyne Plugin as an audio insert effect in the audio track containing the material you wish to edit. Position Melodyne Plugin above any insert effects you may be using in the track – if in doubt, put it in the first insert slot. For the analysis (or ‘detection’) to achieve the best possible results, Melodyne needs to be given as dry and clean an input signal as possible.
Move the playback cursor in the DAW to a point before the beginning of the passage you wish to edit with Melodyne.
Click the ‘Transfer’ button at the top left of the Melodyne window to prepare it to accept the transfer.
Press Play in the DAW to transfer the material, which Melodyne will import automatically. Press Stop when the end of the passage you wish to edit is reached. Firefox 47.0.1 download. Stopping the DAW playback automatically brings to an end Melodyne’s transfer readiness. You can also interrupt a transfer in progress at any time by clicking the Transfer button.
If you wish, you can transfer to Melodyne further passages from different parts of the DAW track. Clicking the Transfer button during playback by the DAW toggles Melodyne’s ‘enable transfer’ function on and off, allowing you to punch in and out as the playback proceeds. Alternatively, as you reach the end of each of the passages you wish to transfer you can stop playback by the DAW, find the start of the next passage, transfer-enable Melodyne again, restart playback by the DAW, stop it again, and so on. If you wish, you can just transfer the entire track or even several tracks simultaneously to multiple instances of Melodyne.
Important: If your DAW project contains changes of tempo or time signature, please consult the tour entitled “Adjusting to tempo variations in the DAW”.
Melodyne Garageband Plugins
Tip: Initialize the key prior to the transfer/load: In the case of monophonic or polyphonic audio material, Melodyne also recognizes the key of the music. With short melodic phrases, however, the key chosen is often not the one intended, simply because too few notes are available for a correct appraisal. To prevent this happening, you can set the key using the Scale ruler of an empty instance of the plug-in or an empty document (if using the stand-alone implementation of the program) before the transfer or loading of an audio file. To do this, simply click on the desired keynote in the scale ruler and select the desired scale from the context menu. Melodyne will then retain this initialized value, regardless of its own subsequent analysis.
Replace Ranges
During playback, those passages that have been transferred to Melodyne will be played back by Melodyne; all others by the DAW. In other words, wherever it has material to play back, Melodyne’s signal replaces that of the original track.
From the View menu, choose ‘Show Replace Ranges’. All the passages that will be played back by Melodyne (as opposed to the DAW) will now be marked. Such regions can be extended simply by dragging their borders with the mouse.
Free Garageband Plugin
To shorten a playback region, delete a few blobs and select ‘Set Replace Ranges to Notes’ from the context menu of the Bar Ruler.